Comandos de ejecutar más utilizados en Windows
Si estas aquí es por que sabes que es este cuadro de ejecutar y cómo facilita las tareas.
Sin embargo vamos a empezar explicando que es esto y después te daré los comandos de ejecutar más populares para utilizar esta gran herramienta.
¿Qué es la ventana ejecutar y para qué sirve?
La ventana Ejecutar es una herramienta de windows que permite abrir una aplicación.
Para abrir el cuadro de ejecutar de Windows basta con presionar la tecla Windows + R, dar clic derecho sobre el botón de inicio (La banderita de Windows) y seleccionar la opción «Ejecutar» o abrir el Menú Inicio y buscar la aplicación «Ejecutar».
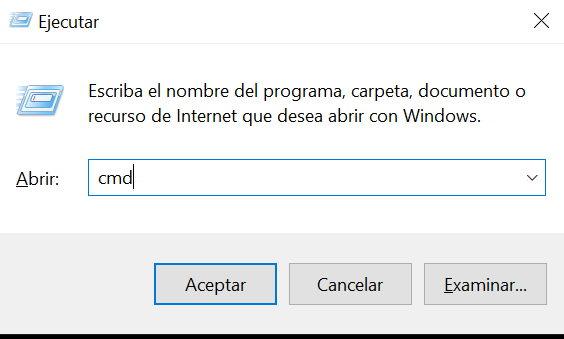
- cmd
Abre el Símbolo del sistema

- \
En general esta barra se utiliza para abrir el Disco Local, pero puede ir acompañada del nombre de las carpetas y subcarpetas.
- \users
Abre carpeta usuarios
- \windows
Abre carpeta windows del Disco Local
- \windows\system32
Abre la carpeta system32

- \\ + Dirección
Esta opción se utiliza para abrir rutas o carpetas en red
- msedge
Abre el explorador edge - chrome
Abre el explorador chrome - navegador + URL
Abre el navegador en la url que menciones, por ejemplo: msedge goole.com o chrome google.com
También puedes utilizarlos con IP: msedge 8.8.8.8 - resmon
Abre el monitor de recursos

- msinfo32
Abre la ventana de información del sistema
Comando de ejecutar para abrir más rápido en Windows
- control
Abre el panel de control - control folders
Abre las opciones de carpetas, el cual permite modificar características muy interesantes. - control userpasswords
Abre la ventana de control cuentas de usuarios para administrar los usuarios - control userpasswords2
Abre la opción para ver los usuarios del sistema, así como agregar nuevos usuarios y configurar los permisos de acceso. - control printers
Abre la ventana de impresoras.
Ejecutar en Windows, cómo abrir con comando programas
- main.cpl
Abrir propiedades del mouse - appwiz.cpl
abre la ventan de programas y características. - timedata.cpl
Abre la ventana de Fecha y hora - wscui.cpl
Abre la ventana de seguridad de Windows.

- powercfg.cpl
Abre la ventana del administrador de opciones de energía.
- sysdm.cpl
Abre la ventana de Propiedades del Sistema
- powercfg.cpl
Abre las opciones de energía - ncpa.cpl
Abre las conexiones de red - devmgmt.msc
Abre la administrador de dispositivos. - diskmgmt.msc
Abre la administración de discos - eventvwr
Abre el visor de eventos. - mdsched
Abre la ventana diagnóstica de la memoria. - regedit
Abre la ventana de editor de registro. - msconfig
Abre la ventana configuración del sistema. - mstsc
Abre la herramienta de conexión a escritorio remoto.

- taskmgr
Abre el administrador de tarea (También se puede abrir con la combinación de teclas es ctrl + shift+ esc) - winver
Muestra la versión de Windows instalada - optionalfeatures
Abrir las caracterísiticas de Windows - magnify
Abre la lupa
- charmap
Mapa de caracteres
- mrt
Abre la herramienta de eliminación de software malintencionado de Microsoft

- netplwiz
Abre la ventana cuentas de usuario - services.msc
Abre la ventana Servicios - .
Abre la carpeta de usuario actual - osk
abre el teclado en pantalla - snippingtool
Es una herramienta de Windows 10 para realizar captura de pantalla (Una herramienta similar se puede abrir con las teclas windows + shift + s) - Insertar URL de sitio web
Es una opción para abrir las páginas web sin la necesidad de abrir primero tu navegador. Es importante mencionar que debe comenzar con «www.» o no funcionará
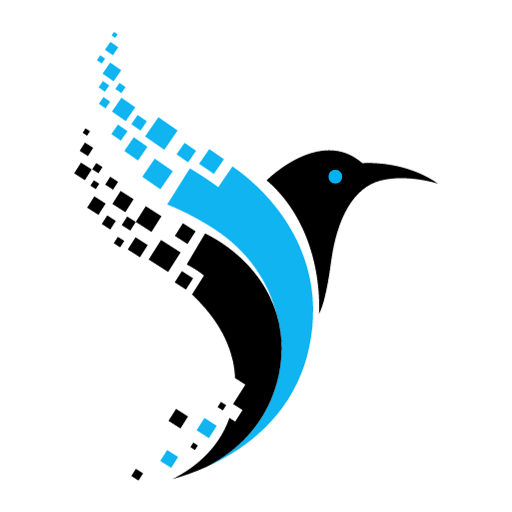
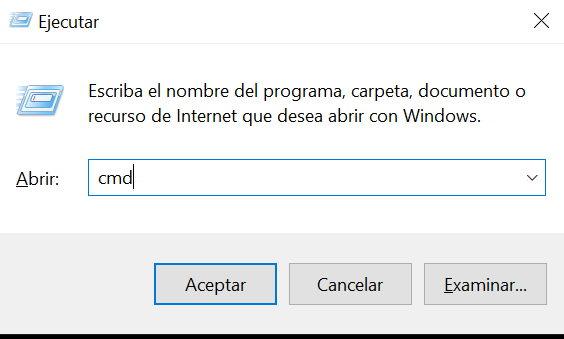
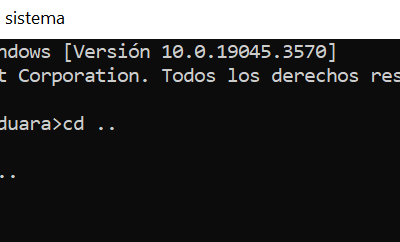

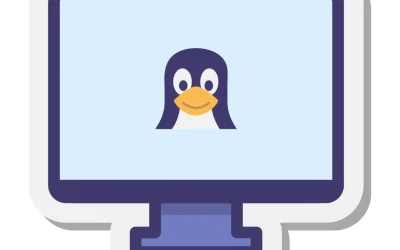

0 comentarios