Seguramente instalaste WSL para tener Ubuntu en tu sistema de Windows y ya no recuerdas tu contraseña, así que vamos a ver cómo restaurarla.
Esto suele suceder por que al instalar WSL, te pide una contraseña para iniciar Ubuntu. Cuando somos nuevos, creemos que no esta escribiendo nada en la consola, pero aveces por alguna razón te deja avanzar o simplemente te pasa como a mi… la olvidas.
Aquí vamos a ver cómo restablecerla.
¿Qué es WSL de Windows?
Microsoft ha dado un paso significativo hacia la integración de entornos de desarrollo al presentar el Subsistema de Windows para Linux (WSL).
Sin embargo, es posible que en algún momento necesites restablecer la contraseña de tu instalación de Ubuntu en WSL. En este artículo, te guiaré paso a paso sobre cómo realizar este proceso de manera sencilla.
¿Cómo recuperar contraseña SUDO en WSL?
Paso 1
Abre la consola de símbolo de sistema en Windows (CMD) y colocarse en el directorio c.
Esto se puede hacer dando clic en Inicio y busca «cmd», después escribe «cd ..» hasta que solo aparesca el directo «C:»
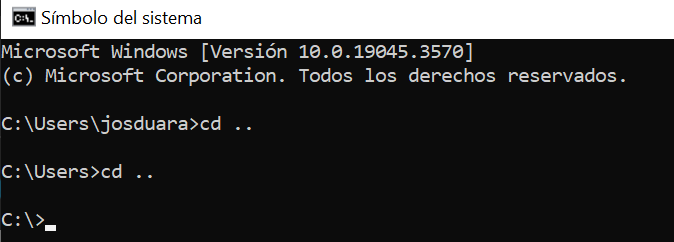
Paso 2 para modificar contraseña en WSL
Escribe el siguiente comando:
ubuntu config –default-user root
Es importante que cuides los espacios
Si no te funciona este comando, es probable que debas agregar la versión del ubuntu instalado después del comando, por ejemplo, si tienes la 20.04… instalada, deberás poner «ubuntu2004 config –default-user root»
Nota

Con este comando se iniciará el usuario root en el sistema Ubuntu. Debes esperar a que se termine de ejecutar. Te darás cuenta que ya terminó por que nuevamente aparece la «C:» en tu pantalla.
Paso 3 por si olvidaste contraseña de WSL
Abre WSL y verás que carga el usuario root. En este momento escribirás el comando «passwd nombre_usuario», en donde debes sustitur nombre_usuario por tu usuario que utilizas:

En el ejemplo anterior mi usuario se llama «josduara».
Si no estas seguro de cuál es tu nombre de usuario, abre un explorador de archivo y copia la siguiente ruta: \wsl.localhost\Ubuntu\home ahí te aparecen las carpetas de los usuarios instalados por defecto.
Nota
Después escribe una nueva contraseña. Recuerda que en Ubuntu no aparece ningún tipo de escritura cuando agregas una contraseña.
Deberás escribir la misma contraseña dos veces, sí lo hiciste bien, te mandará un mensaje que dice «password update succesfully», en caso contrario te mandará un error. Basta con que vuelvas a poner el comando «passwd nombre_usuario»
Nota
Paso 4 para modificar contraseña en Linux de Windows
Ya que tienes el mensaje de contraseña actualizada correctamente, debes regresar a cmd y escribir el comando ubuntu config –default-user nombre_usuario en donde sustituir «nombre_usuario» por tu usuario.
ubuntu config –default-user josduara
Date cuenta que es el mismo comando que el anterior pero cambiando «root» por tu nombre de usuario.

¡Espero les sirva! Saludos
Este posto no sería posible sin la ayuda de jamf1989 en este post
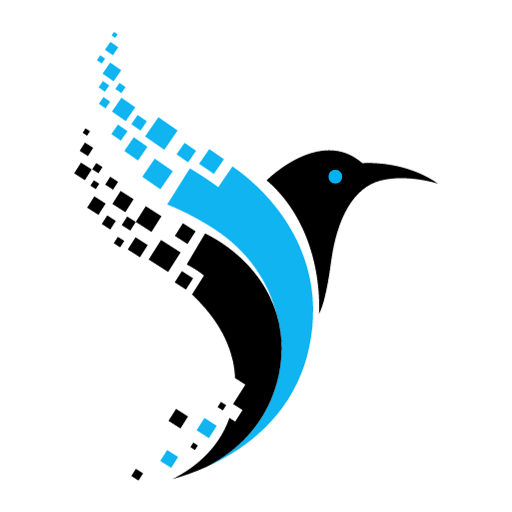
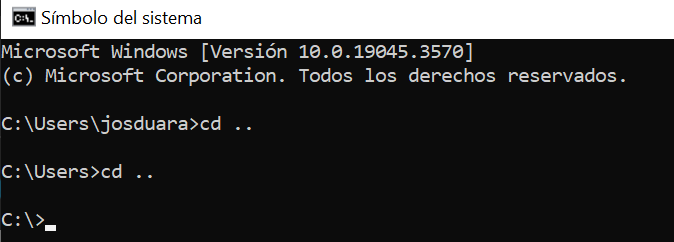


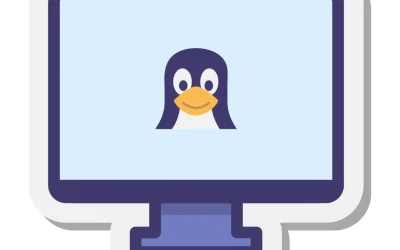
0 comentarios